How to Exit Full-Screen Mode on Windows & Mac + Tips and Tricks!
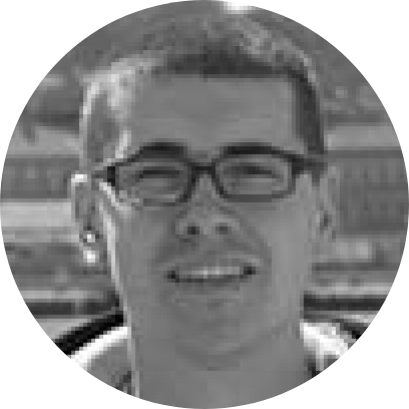
In this blog post, we'll share with you a number of handy tips on how to exit full-screen mode on your computer. After all, if you're reading this article, you're probably looking for a way to increase your productivity. With that said, knowing how to handle individual windows and applications and their visual appearance will undoubtedly come in handy. So, here's all you need to know on exiting full-screen mode on macOS and Windows.

Exit Full-Screen Mode on macOS
We think that Apple has done a great job of letting you manage open windows on macOS in a granular manner. With that said, you can exit full-screen mode on your Mac in several ways, as described below.
- While using any application in full-screen mode, move your pointer to the upper-left corner of your screen. This will activate macOS’ commands for controlling open windows. Click on the green button to exit full screen.
- If you like to use keyboard shortcuts, you can press Command + Control + F. That same keyboard shortcut is used to go in and out of full-screen mode.
- And finally, you can do things the traditional way. Once again, hover with your pointer over the top portion of your screen until you see macOS’ menu bar. Then, navigate to View > Exit Full Screen. That’s it!
Exit Full-Screen Mode on Windows
As you can imagine, macOS and Windows work differently in terms of letting you control their windows. Both of those allow you to minimize and maximize windows. However, to exit full-screen mode on Windows, you'll want to do the following.
- Using the F11 key on your computer's keyboard will let you both enter and exit full-screen mode in many applications. If you use a laptop, you might need to press Fn + F11 to activate this keyboard shortcut.
- Some Windows applications let you exit full-screen mode by clicking on an ‘X’ that appears at the top of your screen once you hover over that area using your pointer (while in full-screen, of course).
- And lastly, you can also exit-full screen mode on Windows by pressing the 'ESC' key in the top-left corner of your computer's keyboard.
Introducing Stack – a Multi-Window Web Browser
There's also another way to answer the question of 'How to exit full-screen mode.' This is where we'd like to introduce you to Stack, a next-generation Web browser that can change (more precisely – upgrade) your Web browsing experience.

Instead of using traditional tabs, Stack uses cards. That’s how you can interact with numerous pages at once, simply by scrolling left or right. On top of that, you can organize cards into stacks, switching between groups of similar websites or Web apps in an instant. Let’s show you how Stack’s multi-window functionality works.
- First, make sure to download Stack and install it on your computer. It comes free of charge, and it’s available on Windows and Mac computers. Then, launch Stack.
- Make sure to use the application’s controls (in the top-left corner) to launch Stack in full-screen mode. The Web browser will now expand over the entirety of your screen, so let’s see how to interact with Stack.
- Use the application's left-placed sidebar to open any website or Web app. It will open in a new card. Keep on adding new cards, which will appear on the right side. That's how you can open as many websites as you want and keep them all active and visible simultaneously.
- At any moment, you can switch between open cards using the left-placed sidebar. And if you click on '+,' you will get to create a new stack containing a new set of cards.
- You’re free to switch between open stacks and individual cards, as well as exit the browser’s full-screen mode at any moment. With that said, you’ll have full control over your Web browsing, like never before.
For more tips and tricks, don’t forget to visit Stack’s blog. And of course, request access to Stack Next and reach a whole new level of interaction with the Web!






